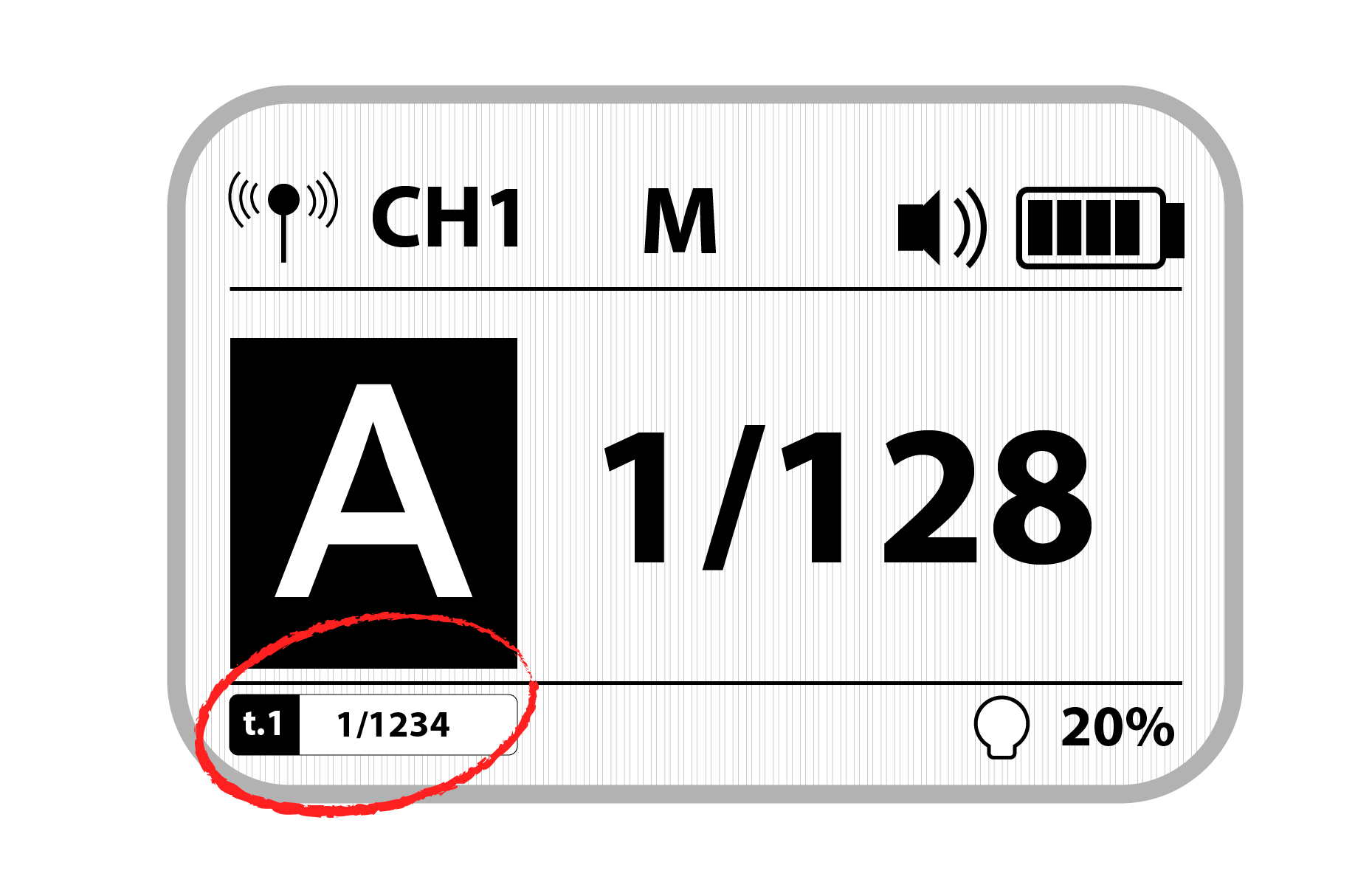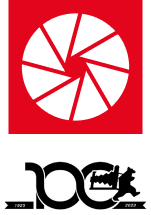Tethering eli suorakuvauksen perusteet
Yksinkertaisimmillaan tethered-kuvaus tarkoittaa kameran liittämistä tietokoneeseen kuvaamisen aikana. Tether-kuvauksessa valokuvat tallentuvat suoraan tietokoneen kiintolevylle haluamaasi kansioon, ja tetheröinnissä käyttämäsi ohjelmisto näyttää kuvat tietokoneen näytöllä.
Tetheröinti eli suorakuvaus soveltuu esimerkiksi mainoskuvauksiin, muotikuvauksiin, potrettikuvauksiin, tuote- ja ruokakuvauksiin.
Tethering kuvaustekniikkana voi hyödyttää monien valokuvaajien työnkulkua merkittävästi. Tetheröinti auttaa saamaan haluamasi kuvan vähemmillä otoksilla. Otettujen kuvien tarkastelu isommalta näytöltä on niin sinulle kuin kuvattavalle asiakkaalle hyvä tapa havaita tarkennukseen, valaistukseen, poseeraukseen tai sommitteluun liittyvät ongelmat. Jos kuvaat avustajien ja stylistin kanssa, tether-kuvaus mahdollistaa vaivattoman yhteistyön.

Tethered-kuvauksen etuja ja hyötyjä:
- Kuvat siirtyvät välittömästi tietokoneelle muokkausta ja tarkastelua varten oikein kalibroidulla näytöllä
- Voit demota kuvien jälkikäsittelyä heti kuvaustilanteessa. Esim. haluamasi presetti tulee kuvaan välittömästi
- Kuvat nähtävissä kameran takanäyttöä suuremmalta näytöltä, mikä helpottaa tarkennuksen tarkastelua
- Helpottaa suosikkikuvien merkitsemistä kuvauksen aikana, mikä nopeuttaa myöhemmin kuvien läpikäyntiä
- Mahdollisuus työskennellä kuvattavien, avustajien ja stylistien kanssa yhteistyössä
- Kuvat varmuuskopioituvat tietokoneen kiintolevylle kuvaamisen aikana
- Mahdollisuus etäohjata kameraa, jos kameran sijoittelu on vaikeaa tai jos kuvaajan on oltava kaukana kamerasta
Tether-kuvauksen huonoja puolia. Näitä on ja nämä on hyvä tiedostaa:
- Et välttämättä näe otettua kuvaa kameran näytöltä. Lightroom tukee ominaisuutta että kuva näkyy tietokoneen ruudun lisäksi kameran näytöltä. Capture One:lla tetheröidessä kuva tulee vain tietokoneen näytölle (tästä johtuen Capture One siirtää kuvat nopeammin).
- Alkuvalmistelut vievät hetken aikaa. Tietokoneen käyttöönotto, tetheröintipisteen kasaus. Jos vaihdat kuvauslokaatiota, niin sinun on siirrettävä läppäri mukanasi.
- Ajankäyttö kuvien tutkailemiseen. Isommalta näytöltä näkyvät helpommin pienet yksityiskohdat, joiden tarkasteluun on helppo jäädä kiinni, mikä hidastaa kuvausta.
- Akunkesto. Tether-kuvaus kuluttaa sekä kameran akkua kuin myös läppärin akkua. Varmista virransaanti vara-akuilla, virtapankilla tai verkkovirralla.
Mitä tarvitsee aloittaakseen tether-kuvauksen?
Tether-kuvaukseen tarvitset kameran, tietokoneen, USB-kaapelin sekä tetheröintiä tukevan ohjelman.
Yksinkertaisin tapa aloittaa tetheröinti on hyödyntää kameran mukana tulevaa USB-kaapelia, ja liittää toinen pää tietokoneeseen ja toinen pää kameraan.
Kameran oma kaapeli on yleensä liian lyhyt sekä häiriöherkkä vakavampaan tether-kuvaukseen, varsinkin jos etäisyydet ovat pitkiä. Tällöin avuksi tulee Tether Tools, joka valmistaa tetheröintiin tarkoitettua laadukkaita ja pitkiä kaapeleita sekä muita lisätarvikkeita kuten vedonpoistajia. Kaapelin luotettavuus ja laatu on suorakuvauksessa tärkeässä asemassa, sillä et halua että yhteys pätkii, tai siirtyvä data korruptoituu.
Kaapeli
Sopivan kaapelin valitset sen perusteella mikä USB-liitäntä sinulla on kameran kyljessä ja käyttämässäsi tietokoneessa.

Tether Toolsin kaapelit ovat huomattavasti paksumpia kuin ns. normaalit USB-kaapelit. Syynä tähän on kaapeleissa oleva eristys, joka suojaa kuparilankoja, jotka siirtävät signaalin kamerasta tietokoneeseen. Kaapeleistta on myös parempi suojat itse johdoille, mikä ehkäiseen signaalin häiriöitä tiedonsiirrossa.
TetherToolsin kaapelit ovat pituudeltaan 4,6 metriä. Samalta valmistajalta löytyy myös aktiivisia jatkokaapeleita tilanteisiin kun tarvitset yli 5 metrin kaapelivetoja.
Ohjelmisto
Kun kaapeli on valittu, seuraavaksi on otettava huomioon sopiva tetheröintiä tukeva ohjelmisto. Ohjelmisto voi olla esimerkiksi valmistajan ilmainen softa (esim Canon EOS Utility) tai maksullinen Adobe Lightroom tai Capture One.
Kameravalmistajan ilmaiset ohjelmat ovat pääsääntöisesti rajoittuneet kameran hallintaan ja mahdollisuuteen tallentaa kameran ottamia kuvia tietokoneen kansioon. Jos kuitenkin haluat enemmän ja parempaa mahdollisuutta työnkulkuun, vaihtoehtoina on erikseen ostettavia ohjelmistoja.
Tetheröinnissä on tällä kaksi ohjelmistoa ylitse muiden: Capture One sekä Adobe Lightroom. Näistä kahdesta Capture One on alun perin kehitetty juurikin tethering-työkaluksi ja ajan myötä kehittynyt sitten tämän päivän kaltaiseksi editointiohjelmaksi. Lightroom on puolestaan nauttinut suuremmasta käyttäjäkunnasta raakakuvien käsittelyn ja tiedostonhallinnan osalta. Myöhemmin Lightroom on saanut mukaansa monipuolisia tethering-ominaisuuksia. Kumpikin ohjelmisto on hyvä valinta. Valinnan voi tehdä sen perusteella kummalla työskentely tuntuu mukavimmalta.
Capture One ohjelman käyttäminen tetheröintiin
Adobe Lightroomin käyttäminen tetheröintiin
1. Yhdistä kamera tietokoneeseen
Varmista että kamerasi on kiinni. Yhdistä kamera piuhalla tietokoneeseen ja käynnistä kamera
2. Käynnistä Tethered Capture Lightroomista.
Tämän löydät kohdasta 'File' -> 'Tethered Capture' -> 'Start Tethered Capture'
3. Valitse asetukset tether-kuvaukseen.
Voit syöttää kuvaussession nimen, valita miten kuvat nimetään sekä minne kuvat tallentuvat. Voit myös halutessasi määrittää avainsanat jotka lisätään kuviin.
4. Aloita kuvaaminen.
Kun nämä on määritelty, OK-nappia painamalla avautuu näkymä, jolla hoidetaan tetheröinti. Voit säätää kameran valotusaikaa, aukkoarvoa, herkkyyttä, sekä ottaa kuvan suoraan tietokoneen kautta.
Canon EOS Utility softan käyttäminen tetheröintiin
1. Yhdistä kamera tietokoneeseen.
Varmista että kamerasi on kiinni. Yhdistä kamera piuhalla tietokoneeseen ja käynnistä kamera
2. Käynnistä Remote Shooting EOS Utility ohjelmasta.
Tämä löytyy avautuneen EOS Utility ikkunasta suoraan.
3. Valitse asetukset tether-kuvaukseen.
Avautuneesta ikkunasta pääset valitsemaan mihin kansioon kuvat tallentuvat, sekä voit säätää myös muita asetuksia.
4. Kameran kuvat tietokoneen näytölle.
Painamalla Live View Shoot nappia, kameran näkemä näkymä tulee suurena tietokoneen näytölle.

Aiheeseen liittyvät tuotteet